ขั้นตอนการ redeem
This Azure Pass offer provides the following:
* $100 USD monthly credit to Microsoft Azure (converted to local currency)
* 1 month duration ( offer details )
1. Go to http://www.microsoftazurepass.com . Select your country ( Thailand ) , type in the provided promo code and click “Submit.”

2. Sign into a Microsoft account* to continue. If you have an account password saved or you automatically sign into other Microsoft services that Microsoft account will be used to redeem the promo code.
* Microsoft account is the combination of an email address and a password ( @hotmail.com, @outlook.com, @live.com ) that you use to sign in to services like Outlook.com, OneDrive, Windows Phone, or Xbox LIVE. Please don’t use organizational account with Office 365, Intune, CRM Online, or any of these supported services.
If you don’t have Microsoft Account yet or prefer to use your Gmail as Microsoft Account , you can create new one from https://signup.live.com/

3. Fill out the remaining information and click “Submit.”

4. Review the Azure Pass offer and click “Activate.”

5. Fill out the rest of the required information and click “Sign up.”

6. The subscription will take 2-4 minutes to activate.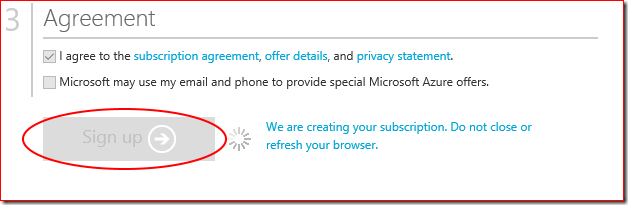
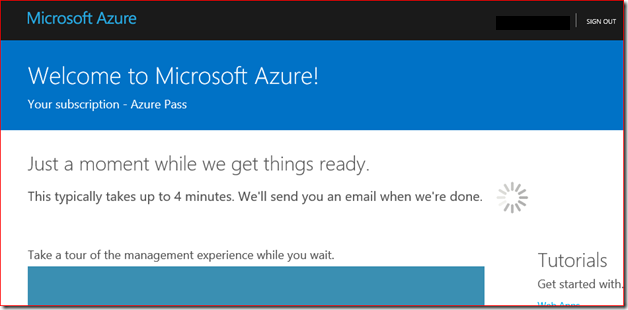
7. Once activated, you can click on “Start managing my service ” then the system will redirect you to the portal page ( http://portal.azure.com )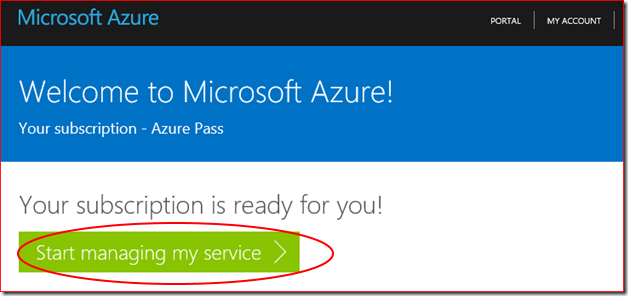
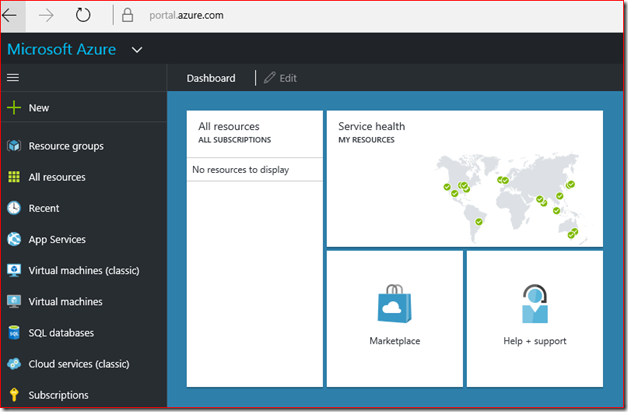
And you can find “available credit” from portal like this.
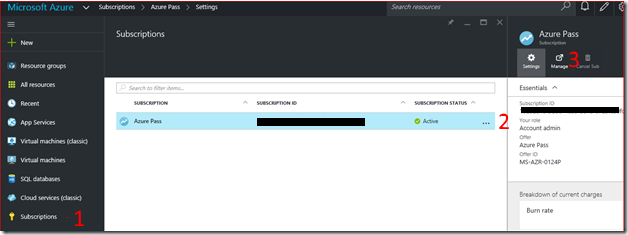
( subscription –> … –> Manage )
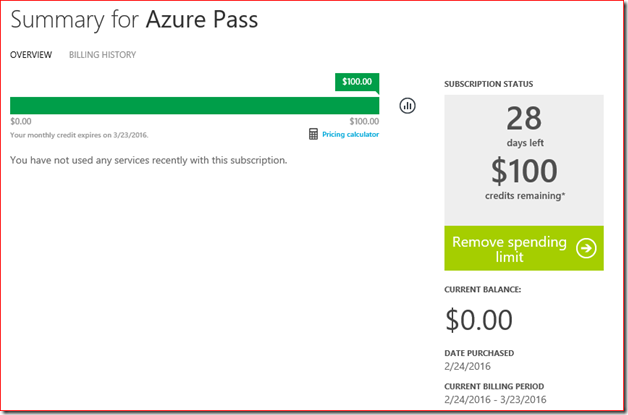
Notes about Monetary Credit
*Accounts are activated within minutes of the promo code being redeemed
*Users can view the cost of account usage
*User can enable public preview features
*Users can enter a payment instrument to enable usage beyond the monetary credit amount provided
*If you remove the monetary cap by providing a payment instrument, you will be converted to a “Pay-as-you-go” account at the end of the offer duration.
**If the account has expired you will need to create a support ticket to enable conversion.
*Accounts cannot be extended – the duration and monetary credit amount cannot be changed
*Only one promo code can be redeemed per the life of a Microsoft account (LiveID, @hotmail.com, @outlook.com @live.com … )
**Users who have used an Azure Trial can redeem a promo code. Users are able to redeem one trial and one promo code per account.
**If a user has already redeemed a promo code, he/she will need to create a new Microsoft account.
*Monetary credit can’t be used toward third party services, support or Azure Store
See Also:










