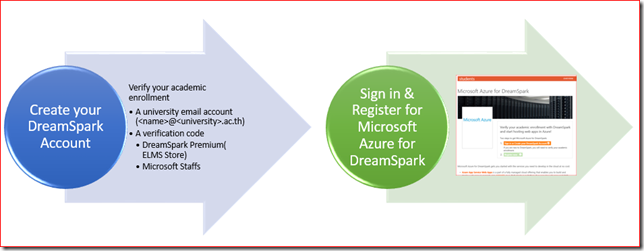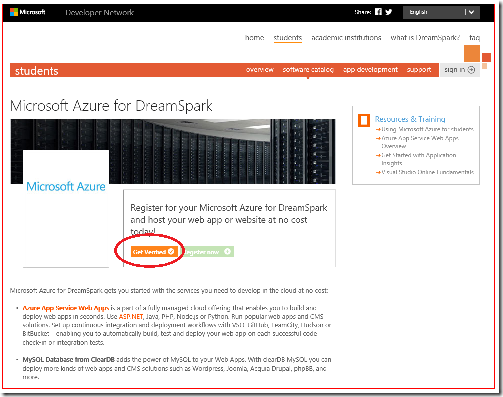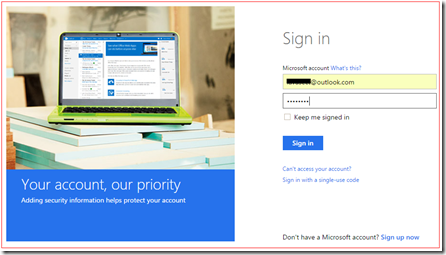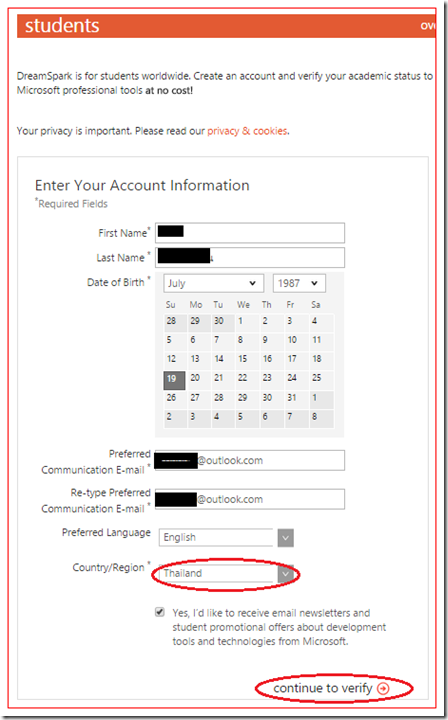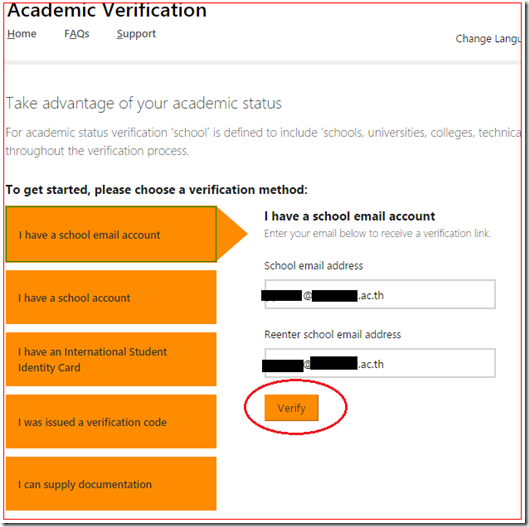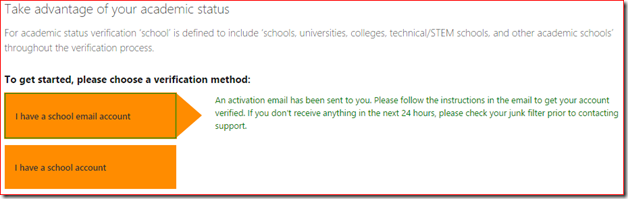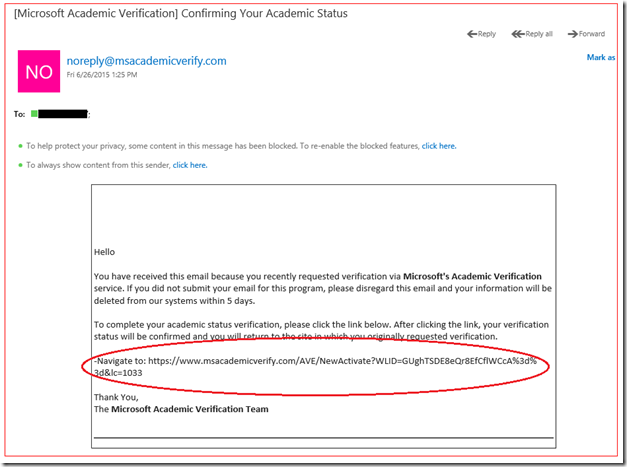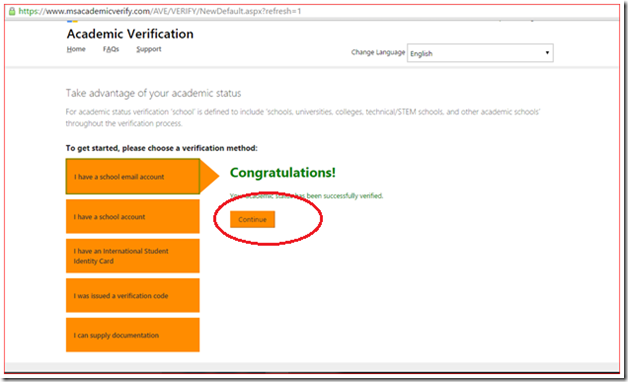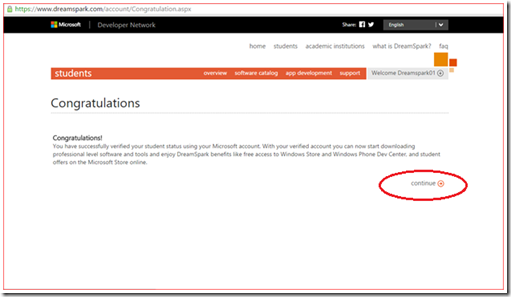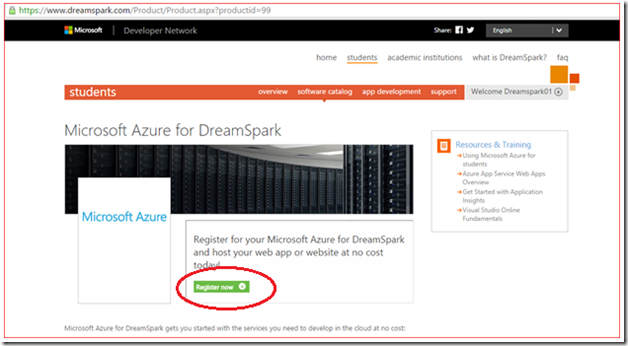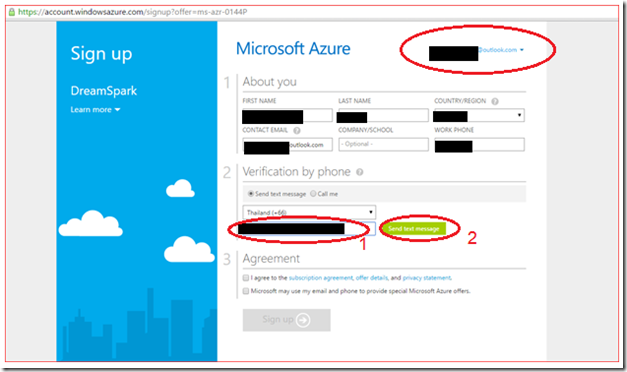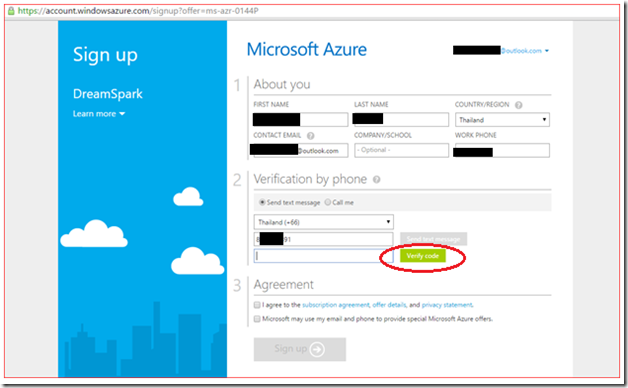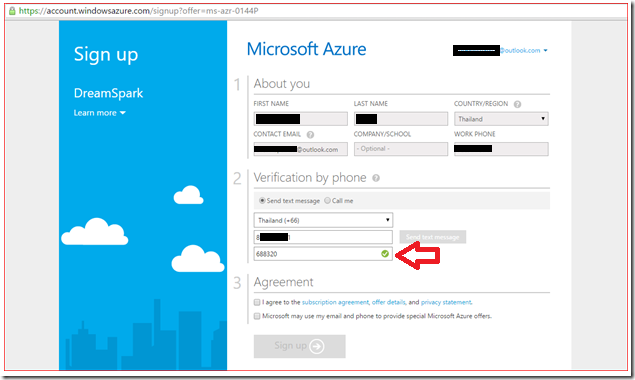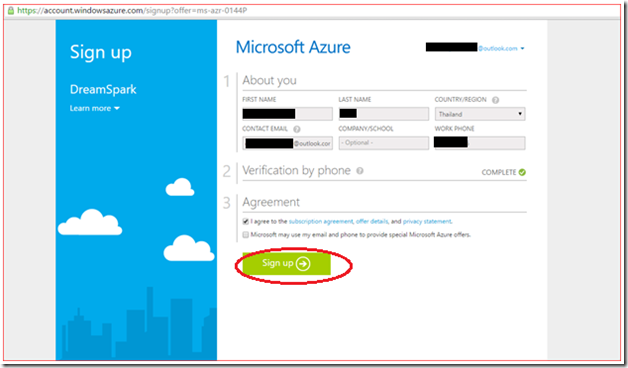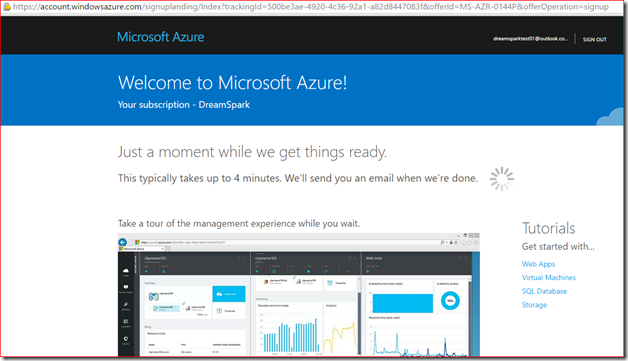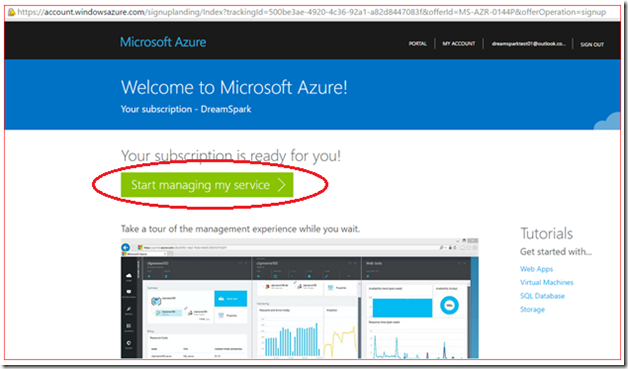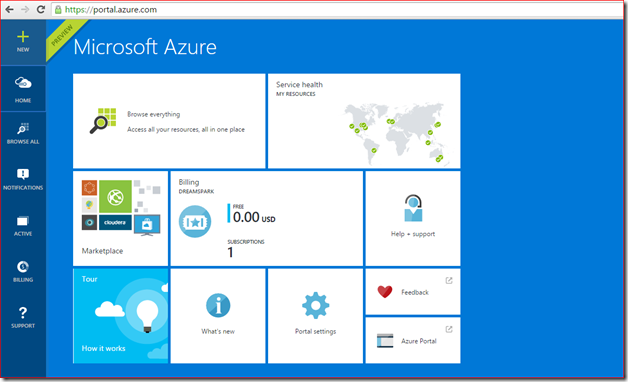แนะนำขั้นตอนการลงทะเบียนเพื่อใช้บริการ Microsoft Azure สำหรับนักศึกษา โดยผ่านโครงการ Microsoft Azure for DreamSpark ด้วยวิธีการ verification โดยใช้ email ของนักศึกษา ( email verification )
โดยที่โครงการนี้เป็นการสนับสนุนให้นักศึกษาได้มีโอกาสทดลองพัฒนา และ publish ผลงานที่เป็น web apps ของตนเองไปบน Microsoft Azure โดยไม่ต้องเสียค่าใช้จ่าย และไม่จำเป็นต้องใช้บัตรเครดิต ซึ่งนักศึกษาสามารถใช้ปรโยชน์จากบริการดังต่อไปน้
•Web Apps
•MySQL DB
•VSO
•Application Insights
การเข้าใช้งาาน Microsoft Azure for Students นั้นจะประกอบด้วย 2 ขั้นตอนใหญ่ ๆ คือ
1. การยืนยันความเป็นนักศึกษา ซึ่งจะมีวิธีในการยืนยันได้หลายวิธีเช่น ยืนยันด้วย email หรือ ยืนยันด้วย Vverification code เป็นต้น
2.การลงทะเบียนเขัาใช้งาน Microsoft Azure for DreamSpark
เนื้่อหาใน Blog Entry นี้จะเป็นการอธิบายเฉพาะในส่วนการ ยืนยันความเป็นนักศึกษาด้วย email ( email verification ) เท่านั้นครับ ( หากท่านต้องการ verify ด้วย Verification Code กรุณาดูรายละเอียดที่นี่ ครับ )
โดยขั้นตอนจะเป็นดังนี้
1. เริ่มจาก https://www.dreamspark.com/Product/Product.aspx?productid=99 และ ให้เลือก “Get Verified” เพื่อเข้าสู่ขั้นตอนการยืนยันสถานะภาพการเป็นนักศึกษา
2. ระบบจะนำเราไปยังหน้าจอ login ซึ่งให้ login ด้วย Microsoft Account เช่น email ที่เป็น @hotmail.com @live.com หรือ @outlook.com เป็นต้น
3. สำหรับท่านที่เข้าใช้ DreaSpark.com เป็นครั้งแรกระบบจะมีหน้าจอถาม ข้อมูลเพื่อสร้าง Account ใหม่จากนั้นเมื่อใส่ข้อมูลของเราเรียบร้อยแล้วให้กด “Continues to verify” เพื่อยืนยันสถานะนักศึกษาของเรา
4. ระบบจะถาม email มหาวิทยาลัยเรา ( <name>@<university>.ac.th) เพื่อเป็นการยืนยันว่าเราเป็นนักศึกษา ให้ใส่ email ของเราแล้วก็ “Verify” จากนั้นระบบจะส่ง email ไปที่ email ที่แจ้งไว้ พร้อมรายละเอียดในการยืนยัน
5. ระบบทำการส่ง email เพื่อยืนยันไปตาม email ของมหาวิทยาลัย ( <name>@<university>.ac.th) ที่แจ้งไว้
6. เปิด email ของมหาวิทยาลัยของเรา ซึ่งจะระบบจะส่ง link สำหรับการยืนยัน ดังรูป ให้เรา copy link ดังกล่าว แล้วไปเปิดใน Web Brower เพื่อเป็นการยืนยัน
7. นำ URL ดังกล่าวมาแทนที่ URL ในหน้าเว็บเดิมที่ Verify ค้างไว้ในข้อ 5 แล้วกด enter
8. จากนั้น ระบบจะส่งผลดังนี้เมื่อมีการยืนยันสำเร็จ ให้ กด Continue เพื่อดำเนินการต่อ
9. กลับมาที่หน้าจอ https://www.dreamspark.com/Product/Product.aspx?productid=99 จะเห็นว่าจะมีเพียง “ Register Now” ให้กด “ Register Now” เพื่อดำเนินการต่อไป
10. จากนั้นหน้าจอจะแสดงให้เรายืนยันการขอใช้บริการ Microsoft Azure ซึ่งจะเป็นว่า email ที่แสดงในวงรีสีแดงนั้นเป็นจะ Microsoft Account ของเรา ในส่วน Verification by phone เลือก Send text message เลือกประเทศเป็น Thailand และใส่เบอร์โทรศัพท์ที่มีอยู่กับตัว โดยการตัดเลข 0 ด้านหน้าออกไป ตัวอย่างเช่น 0812345678 ให้ใส่เป็น 812345678 และคลิก Send text message ปุ่มสีเขียว
11. ทาง Microsoft จะส่งข้อความ Verify ไปยังเบอร์โทรศัพท์ที่กรอกไว้ ให้นำรหัสตัวเลขในข้อความมาใส่ที่ช่องว่างด้านล่างที่เพิ่มขึ้นมา แล้วคลิกปุ่ม verify code สีเขียวด้านข้าง
11. ถ้ารหัสถูกต้อง เว็บไซต์จะแสดงเครื่องหมายถูกในช่องใส่รหัส
10. ให้เลือก “ I agree …. และ กด “Sign up” เพื่อดำเนินการต่อไป
11. ระบบจะใช้เวลาประมาณ 4 นาทีในการที่ Microsoft Azure สร้าง account ใหม่และจัดการพื้นที่ให้
12. เมื่อระบบพร้อมใช้ เราสามารถกด “ Start managing my service “ เพื่อดำเนินการต่อไป
13. หน้า Portal ของ ของ Microsoft Azure จะมีหน้าตาแบบนี้
14. เป็นอันว่าเรียบร้อยสำหรับการลงทะเบียนขอใช้ Microsoft Azure และเราก็สามารถหาข้อมูลในการเริ่มต้นใช้งานในส่วน Resources & Training ได้ที่ https://www.dreamspark.com/Product/Product.aspx?productid=99
นอกจากนั้นทาง Microsoft ยังได้มีแหล่งข้อมูลประกอบสำหรับการเรียน การสอนเพิ่มเติมไว้ดังนี้
- Training Material สำหรับการใช้ Linux , IPython notebook , Django (a Python framework) บน Microsoft Azure จาก Azure4Reacher (Azure-training-course-0.76.zip 314MB)
- Video การสอน “ http://www.microsoftvirtualacademy.com/training-topics/imagine-learn-to-code “
See Also:
* Azure Friday : Video Demo
* Microsoft Azure Fundamentals: Websites [บรรยายไทย] : ฟรี video สอน Web Apps ( ชื่อเดิม Websites) พร้อมคำบรรยายไทย
* Web Apps documentation : Tutorial